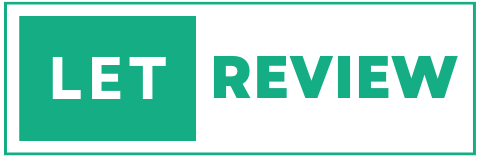Taking screenshots on HP laptops is easy with the built-in tools provided by Windows. Whether you have a consumer HP laptop or business-oriented HP EliteBook, you can capture images of your screen with just a couple clicks.
In this ultimate guide, we’ll cover everything you need to know about taking screenshot on HP laptop. We’ll go over the different methods, including keyboard shortcuts, Snipping Tool, and Game Bar. We’ll also provide tips for editing, saving, and sharing your screenshots. Let’s get started!
Introduction on How to Screenshot on HP Laptop or Desktop
A screenshot is simply an image capture of whatever is displayed on your computer screen. Screenshots are useful for documenting steps in a process, highlighting errors or bugs, creating tutorials, collaborating with others, and more.
On HP laptops running Windows 10 or Windows 11, you have a few different options for taking screenshots. The methods we’ll cover include:
- Print Screen button – This keyboard button captures an image of your entire screen.
- Snipping Tool – This app allows you to capture snippets or full screenshots with editing tools.
- Game Bar – Part of the Xbox app, this feature offers quick screenshot capabilities while gaming.
- Windows key + Print Screen – This keyboard shortcut saves a screenshot to your Pictures > Screenshots folder.
These options provide flexibility to take different types of screenshots. And it only takes a couple clicks to capture and save screenshots on HP laptops.
How To Take Screenshot on HP Laptop
There are 4 different methods that can be used to take a screenshot on HP Laptop and they are:
Method 1: Using The Print Screen Button
Method 2: Using The Snipping Tool
Method 3: Using Game Bar
Method 4: Using Windows Key + Print Screen
Now let’s walk through the steps for taking screenshots using the different methods available on HP laptops in detail:
Method 1: Using The Print Screen Button
The Print Screen (PrtScn) button is located on the upper right side of most keyboards. Here’s how to use it:
- Open the window or screen you want to capture on your HP laptop.
- Press the Print Screen button. Your entire screen will be captured on the clipboard.
- Open an image editing program like Paint or Paint 3D and paste the image (Ctrl + V on the keyboard).
- Crop the image if desired, then save the file. The screenshot will be saved in the image format you choose.
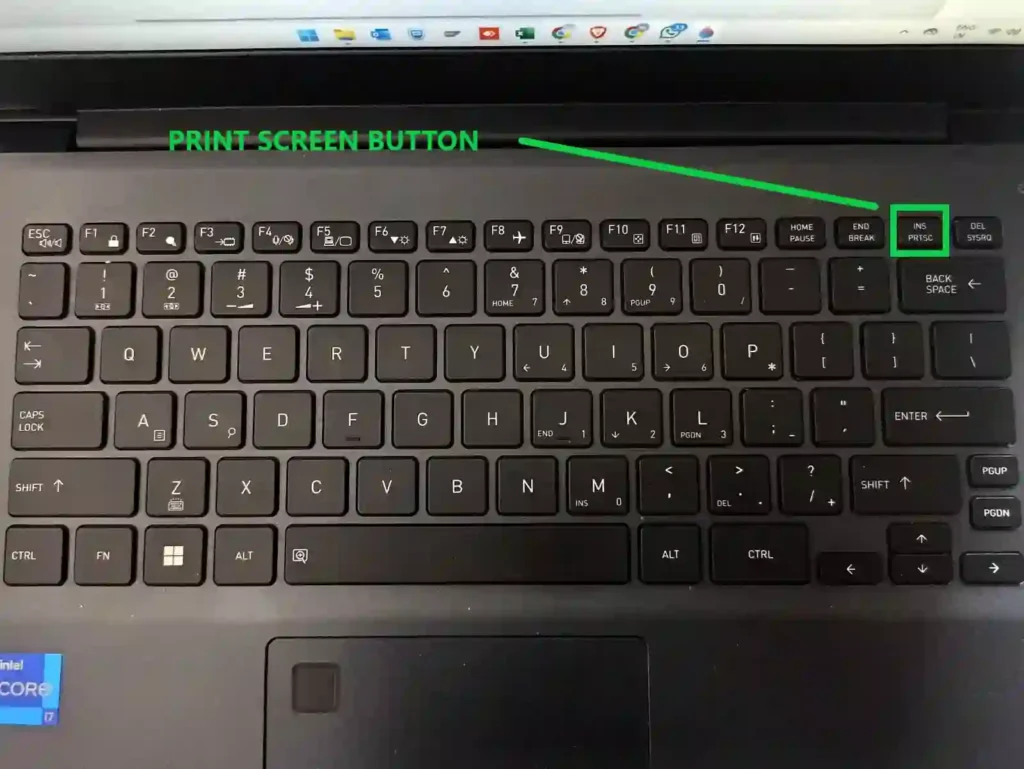
The Print Screen button copies a screenshot of your full screen. This is handy if you want to capture multiple windows at once. But it takes an extra step to paste into an editing program.
Method 2: Using The Snipping Tool
The Snipping Tool offers more flexibility for capturing screenshots on HP laptops. Here’s how to use this method:
- Type “Snipping Tool” in the Windows search bar and open the app.
- At the top of the Snipping Tool window, select the mode you want to use:
- Free-form Snip – Manually draw around the area you want to capture
- Rectangular Snip – Click and drag to create a rectangle around the area
- Window Snip – Capture just one active window
- Full-screen Snip – Capture the entire screen
- Click New to take the screenshot in the mode you selected. The image will appear in the Snipping Tool editor.
- Use the pen, highlighter, and eraser tools to annotate if desired.
- Click the save icon in the upper left corner to save your screenshot.
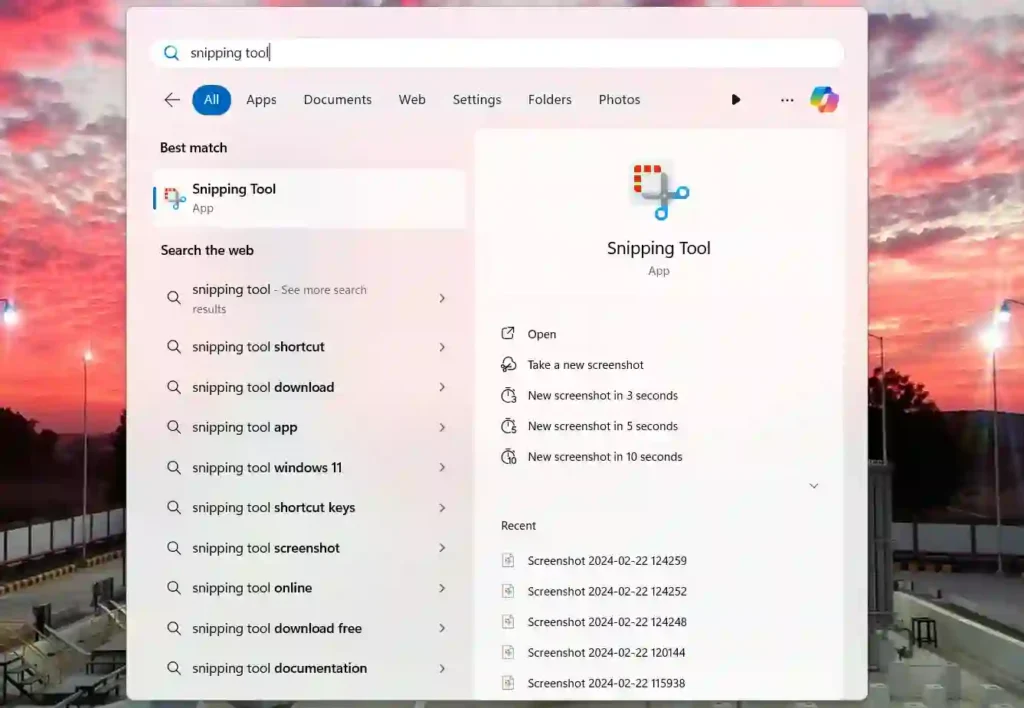
The Snipping Tool is extremely useful for capturing specific areas of your HP laptop’s screen. The editing features also make it easy to highlight and call out details.
Method 3: Using Game Bar
The Xbox Game Bar included with Windows 10 and 11 has a quick screenshot tool. To use it:
- While playing a game, press the Windows key + G to open the Game Bar.
- Click the camera icon to take a screenshot. This will capture the full game screen.
- A notification will appear after the screenshot is taken. Click it to open the screenshots folder.

Click on the Camera icon

Game Bar integration makes it easy to capture screenshots while gaming on your HP laptop without having to switch apps. The screenshots also include the current time stamp.
Method 4: Using Windows Key + Print Screen
The Windows key + Print Screen keyboard shortcut will capture your entire screen and automatically save it as a PNG file. To use it:
- Display the screen you want to capture on your HP laptop.
- Press the Windows key and Print Screen key at the same time.
- A screenshot will be taken and saved to Pictures > Screenshots with the file name date and time.
- Open the Screenshots folder to view, edit, and share the image.

This method requires no extra steps to save your screenshot. It’s the quickest way to grab a full screen capture on an HP laptop running Windows.
Also Read:
Tips for Editing, Saving, and Sharing HP Screenshots
Once you’ve captured a screenshot on your HP laptop using any of the methods covered, here are some tips for working with the images:
- Edit in an image program – Open your screenshots in an editor like Paint or Paint 3D to crop, annotate, and enhance them.
- Save as common formats – JPG, PNG, and GIF are great formats for preserving image quality while keeping file sizes manageable.
- Change save folder – To choose a custom save location, go to Settings > System > Screen snip to change the folder screenshots save to.
- Share via email – Open the screenshot, click Share in the upper right corner, and choose Mail to email the image.
- Upload to social media – Open the screenshot in Photos and click Share to post your screenshot directly to social platforms.
- Use OneDrive – Screenshots saved to your Pictures folder are backed up automatically to OneDrive for easy sharing.
- Try a third-party tool – Apps like Snagit offer advanced editing features for screenshots.
With the built-in Windows tools, you have all you need to capture great screenshots on HP laptops. Following these editing and sharing tips will help you get even more value from your HP laptop screenshots.
Common Questions and Troubleshooting about Screenshot on HP Laptop
Here we’ll address some common questions and issues that may come up when taking screenshots on HP laptops:
- Why are my screenshots black? – This is likely because you have multiple monitors with only one display turned on. Try turning on the other display or disconnecting extra monitors.
- How do I capture scrolling windows? – Open the Snipping Tool, select Window Snip mode, click New, then scroll through the window to capture the entire contents.
- Can I edit screenshots before saving them? – Yes, the Snipping Tool allows you to draw, add text, crop, and highlight before saving your screenshots.
- How do I capture screenshots with no mouse pointer? – Open Snipping Tool settings and turn off the “Include pointer” to hide the mouse arrow in your screenshots.
- Why is Print Screen not working? – Make sure Sticky Keys is disabled in Ease of Access settings which can block the Print Screen function.
- How can I resize my screenshots? – Open the image in Paint or another editor, click Resize, and enter the desired dimensions to change the screenshot size.
If you run into any other issues taking screenshots on your HP laptop, performing a quick web search for the problem can typically uncover helpful solutions.
Conclusion
Capturing quality screenshot on hp laptop is fast and simple which are running Windows. With keyboard shortcuts like Print Screen and Windows key + Print Screen, the versatile Snipping Tool, and Game Bar integration, you have all the screenshot power you need.
The key points to remember are:
- Use Print Screen to copy shots of your full display to the clipboard
- Snipping Tool offers flexible and precise screenshot modes with built-in editing
- Game Bar quickly saves screenshots as you game on your HP laptop
- Windows key + Print Screen saves full screenshots directly to your Pictures folder
- Edit screenshots in a program like Paint before sharing via email, social media, or OneDrive
With these screenshot tools and tips, you’ll be able to capture any screen content you need, annotate and edit images, and share screenshots with anyone in seconds. Enjoy producing clear, useful screenshots on your HP laptop!
If you found this article useful, Kindly subscribe to our newsletter for more such tips and tricks, and stay tuned to Letreview.in
This is an affiliate article and I earn a small commission if you purchase through links provided in the article. Please note there is no additional cost to you.