Turning off your laptop using the keyboard can save time and prevent wear on the power button. This is especially helpful if the power button stops working. Most Windows laptops and many Mac laptops allow you to shut down the computer from the keyboard using simple key commands.
This article explains how to shut down a laptop using keyboard shortcuts for Windows and Mac operating systems. We’ll also discuss some of the benefits of using keyboard shortcuts to shut down instead of the power button.

Why Shut Down Laptop with Keyboard?
It’s better to shut down your laptop using the keyboard instead of the power button for a few important reasons.
Saves time: Keyboard shortcuts allow you to quickly initiate the shut down process without navigating through the start menu.
Avoids unnecessary power button presses: Repeatedly use of the power button can put more wear on the button over time and possibly cause it to fail sooner.
Still works if the power button fails: If your power button does stop working, keyboard shutdown shortcuts provide a backup option for powering off the laptop.
Works even with the lid closed: You can close the laptop lid and still perform a keyboard shutdown, unlike with the power button.
More options for hybrid/2-in-1 devices: For 2-in-1 laptops used in tablet mode, keyboard shortcuts may be the only convenient way to shut down without attaching the keyboard.
Now let’s look at specific methods for the most common operating systems.
How to Shut Down Laptop with Keyboard Windows 11
Windows laptops offer several straightforward keyboard shortcuts to initiate shutting down the computer. Here are a few options to try:
Use the Alt + F4 Keyboard Shortcut
The easiest and quickest way to shut down a Windows laptop is by pressing Alt + F4 on your keyboard. This shortcut quickly starts the shutdown process and gives options to either shut down or restart the computer.
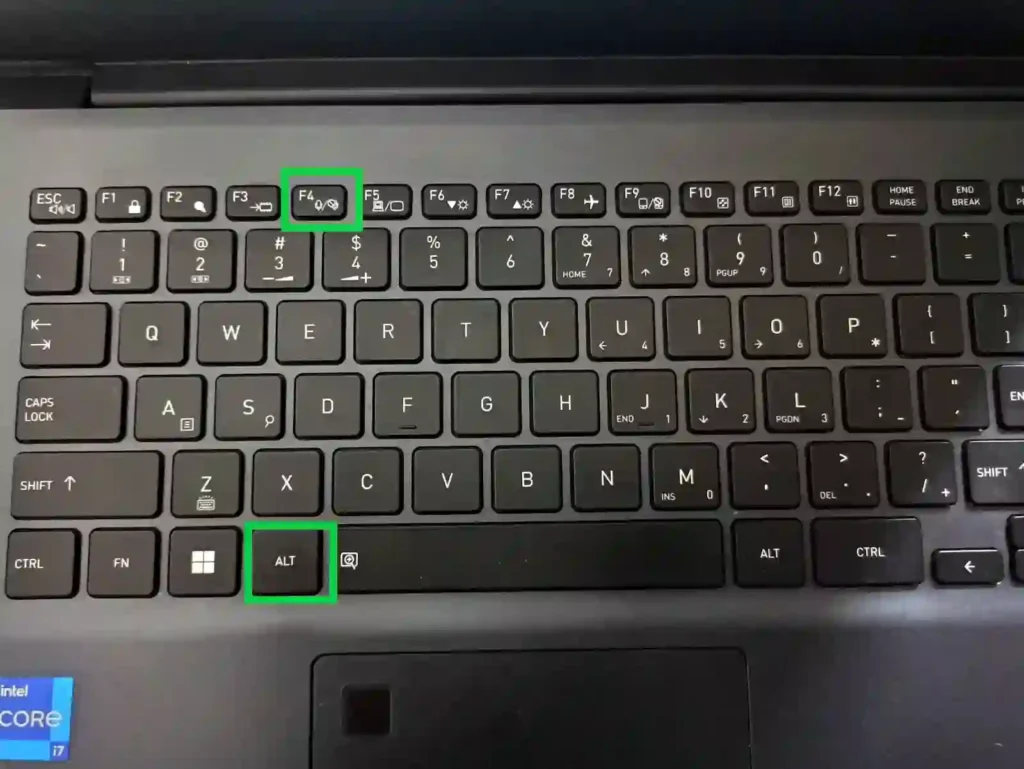
To use this shortcut:
- Make sure you have any open programs and files saved and closed.
- Press the Alt key and F4 key on your keyboard at the same time.
- The shutdown dialogue box will appear. Click Shut Down.
- Wait for the laptop to fully power off.
This method provides the fastest way to fully shut down a Windows laptop using the keyboard.
Use the Windows Key + X Power Options
Another quick keyboard method relies on the Windows key:
- Press the Windows logo key + X on your keyboard. This opens the Power User menu.
- Select Shut down or sign out.
- Choose Shut Down from the menu.
- Allow your laptop to power off completely.
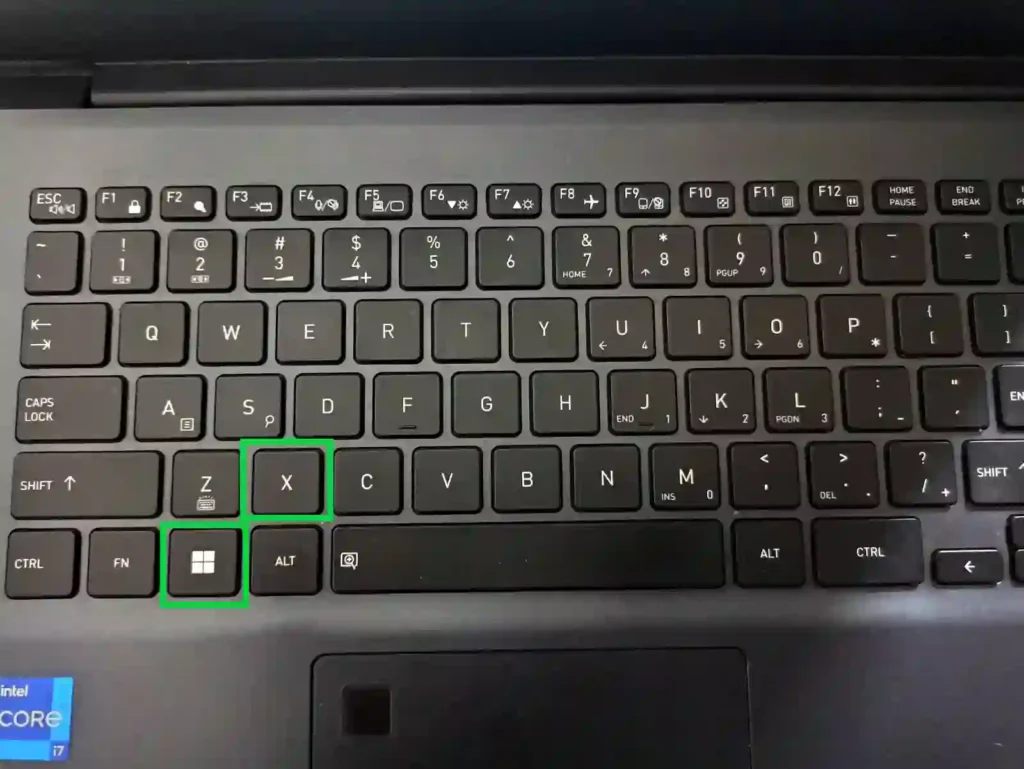
This menu provides a few more options than the Alt + F4 shortcut, including restarting your machine or signing out of your Windows account. But the process just takes an extra click.
Initiate Shutdown Through Task Manager
You can also access the shutdown options through the Windows Task Manager:
- Press Ctrl + Shift + Esc to open Task Manager.
- Click File > Shut down.
- Select the option Shut down on the prompt.
- Wait for the shutdown process to finish.
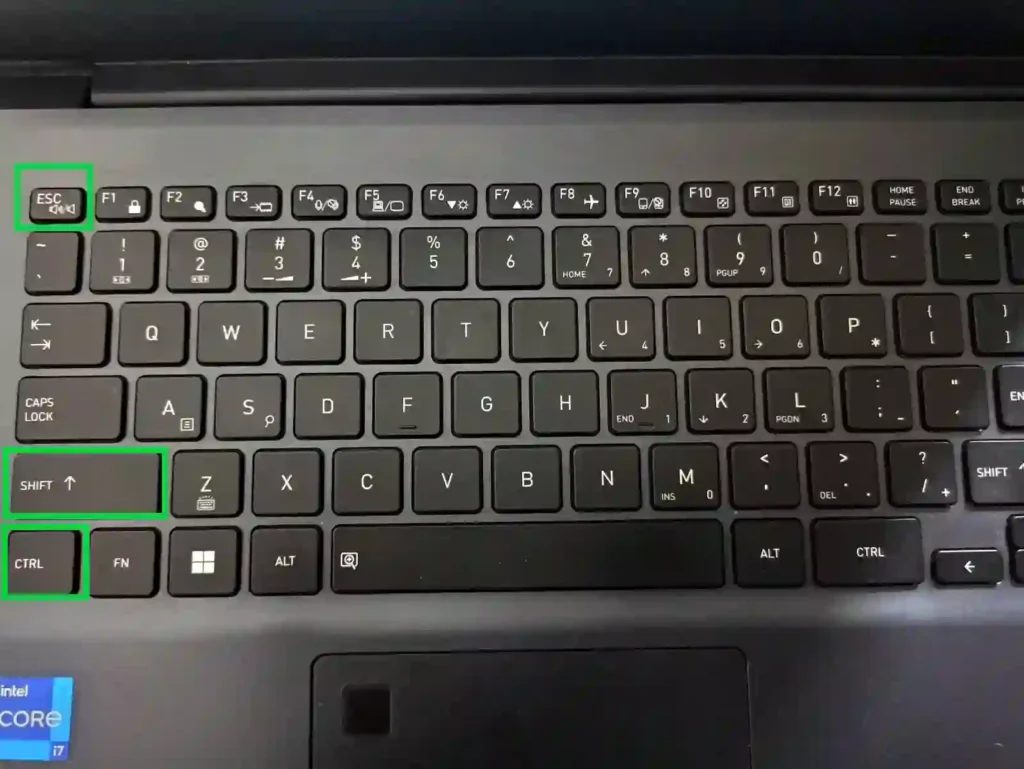
This way takes a few more steps but can be handy if you already have Task Manager open.
Use the Ctrl + Alt + Del Keyboard Shortcut
The Ctrl + Alt + Delete command brings up a menu with shutdown options:
- Press Ctrl + Alt + Delete simultaneously.
- Select the power icon in the lower right corner of the screen.
- Choose Shut Down.
- Give your laptop time to power off fully.
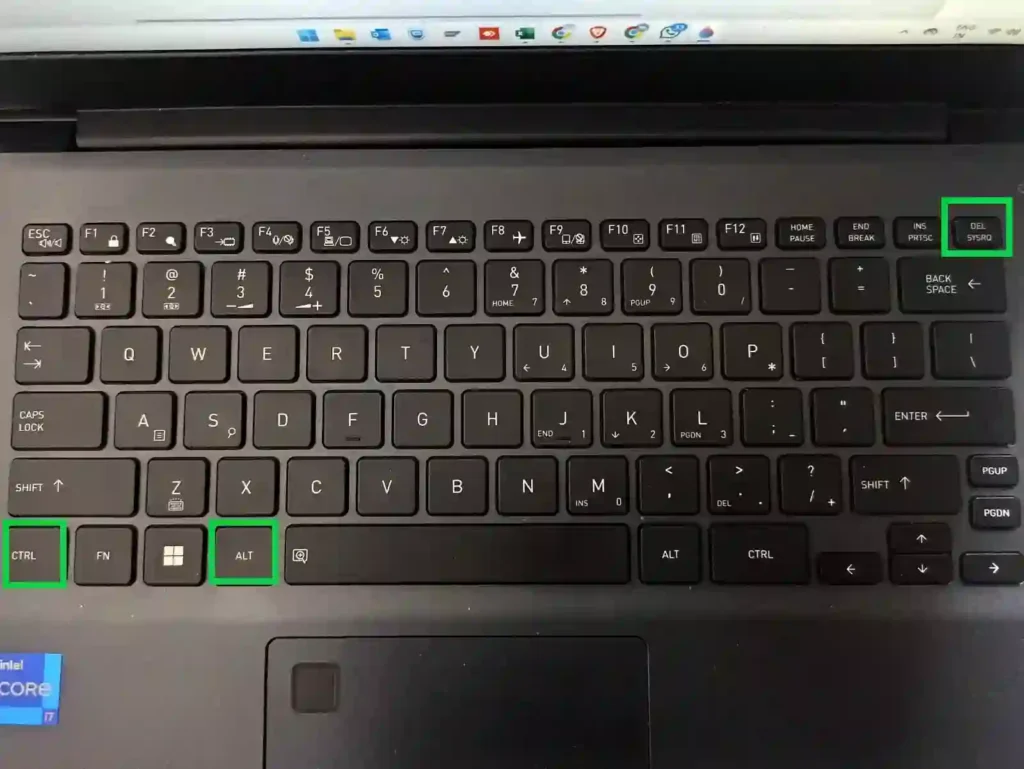
This shortcut opens the same menu as Ctrl + Shift + Esc for Task Manager, offering a fast way to reach shutdown options.
Also Read:
How to Shut Down Laptop with Keyboard Macbook
Mac laptops also include a couple of straightforward keyboard shortcuts to shut down your computer:
Use the Control + Command + Power Button Shortcut
To initiate shutdown on a Mac using the keyboard:
- Save and close any open programs, and ensure you do not have any unsaved work.
- Press and hold the Control + Command keys together.
- While holding the Control and Command keys, long press the Power button once (located in the top right corner of the keyboard).
- A dialogue will appear giving you the choice to shut down your laptop. Click Shut Down.
- Wait for the shutdown process to complete.
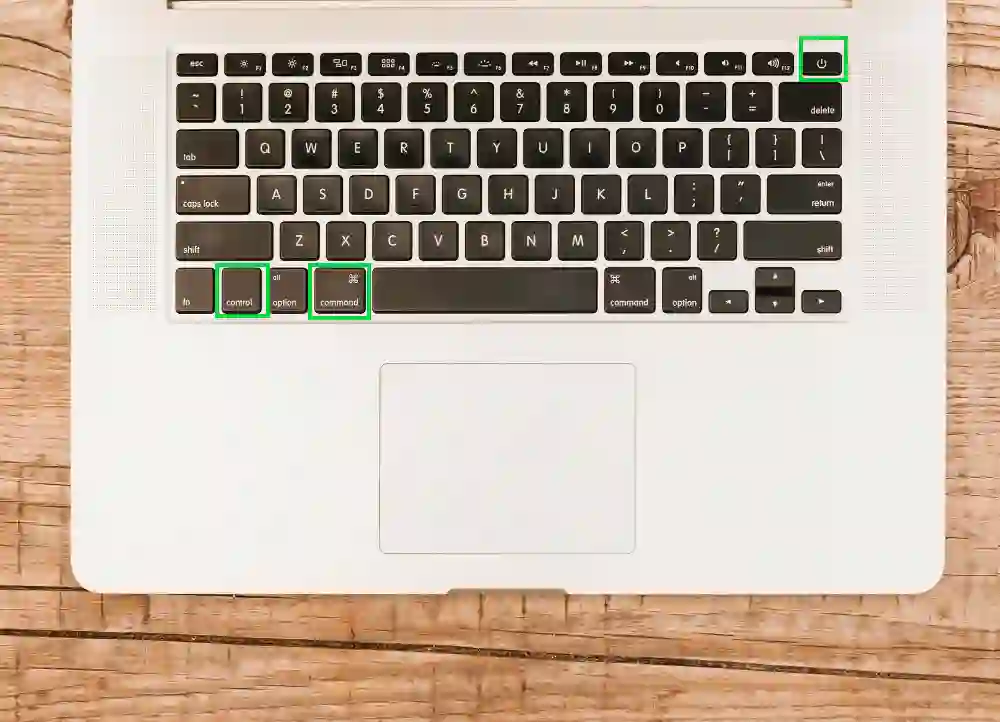
This shortcut essentially replicates pressing and holding the Mac’s power button on the keyboard itself.
Shut Down Through the Apple Menu
You can also start shutdown through the Apple menu:
- Press Control + F2 to bring up the Apple menu and Dock.
- Select Apple Menu > Shut Down.
- Click Shut Down to confirm.
- Let the laptop fully shut down.
While slightly more complex, this method avoids having to hold multiple keys at once.
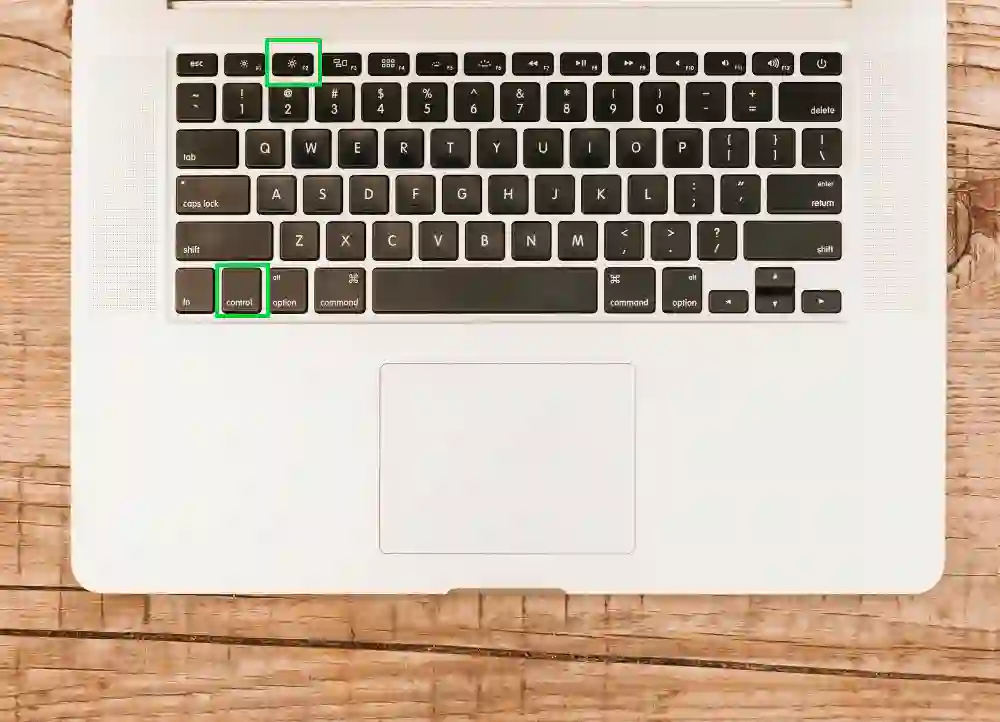
Additional Keyboard Shortcuts for Sleep or Logout
For Mac laptops, you also have the option to put the computer to sleep or log out of your user account directly from the keyboard:
- Sleep: Control + Shift + Power Button or Apple Menu > Sleep
- Logout: Control + Shift + Q or Apple Menu > Log Out
So if you don’t want to fully power down your MacBook, these shortcuts provide other quick options.
Tips for Shutting Down Your Laptop from the Keyboard
Here are some additional tips for smoothly and safely shutting down your laptop from the keyboard:
- Make sure you save any open files and programs before initiating shutdown to avoid data loss.
- Close all programs so the computer can shut down fully. Force shutting down with programs still open can lead to issues.
- Give the computer enough time to go through the full shutdown process once prompted before moving it.
- If you have unsaved work, hold off on shutdown or use sleep/hibernate instead of fully powering down.
- Pay attention to prompts on the screen in case errors occur during the shutdown process.
- If your computer freezes during shutdown, you may need to force a hard shutdown by holding the power button.
- Shutdown shortcuts can also restart your computer if desired – just choose the restart option when prompted.
- Test the keyboard shortcuts first before relying on them heavily to avoid getting accustomed to the wrong keys.
Using keyboard shortcuts to shut down your laptop is faster and reduces strain on the power key. This can help improve your efficiency and prolong the life of your laptop.
Instead of using the power button, try using keyboard shortcuts to shut down your laptop. This simple change can make a big difference in your daily routine. Just be sure to save your work first!
Frequently Asked Questions About Shutting Down a Laptop with the Keyboard
Does shutting down from the keyboard cause damage?
No, shutting down from the keyboard does not cause any harm to a laptop. The shutdown process works the same as if you use the power button. Keyboard shortcuts are just an alternative option and completely safe for your device when done properly.
Do these methods work for hybrid/2-in-1 laptops?
Yes, you can use any of these keyboard shutdown methods on 2-in-1 laptops. The shortcuts work the same in laptop or tablet mode, making it easy to power off without the keyboard attached.
Can I restart my laptop from the keyboard too?
When prompted after pressing a keyboard shutdown shortcut, you’ll have the option to choose either Shut Down or Restart on Windows and Mac machines. So the same process allows you to restart the laptop without using the power button as well.
What if I have unsaved work before shutting down?
If you have any programs still open with unsaved changes, do not proceed with the shutdown process. Make sure to save your work first or temporarily put the computer to sleep if you need to step away. Initiating a full shutdown will close everything and you will lose unsaved information.
Do these keyboard shortcuts work on tablets or desktop PCs too?
The Windows keyboard shortcuts will work to shut down tablets, laptops, and desktop computers. The Mac shortcuts only apply to MacBooks though – Mac desktops do not have the same ability to shut down from the keyboard.
Get More Tips on Effectively Managing Your Laptop
You should shut down your laptop properly to ensure that you save changes, install updates, and run things smoothly on your next use.
Pressing a key on your keyboard is a quick and easy way to shut down your Windows or Mac laptop. This method avoids putting too much pressure on the power button.
It is a convenient alternative to using the power button to turn off your laptop.
For more tips on effectively managing your laptop, be sure to check out these additional guides on the site:
- Best Practices to Extend Your Laptop’s Battery Life
- How to Speed Up a Slow Laptop for Free
- Securing Your Laptop from Online Threats
- Minimizing Physical Damage to Laptops When Traveling or Commuting
- Choosing the Right Laptop Bag and Accessories
Thanks for reading! Please share any other laptop keyboard shortcuts or shutdown tips in the comments below!
If you found this article useful, Kindly subscribe to our newsletter for more such tips and tricks, and stay tuned to Letreview.in
This is an affiliate article and I earn a small commission if you purchase through links provided in the article. Please note there is no additional cost to you.



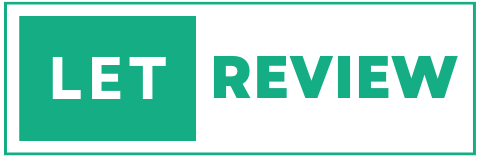
1 thought on “How to Shut Down Laptop with Keyboard?”