What is Pressure Marks?
Pressure marks on laptop screens are a common issue that many laptop users face. Excessive pressure on the screen, usually from the keyboard when the laptop is closed, causes these marks to occur.
The pressure can damage the LCD display, causing white or discolored spots, lines, or patches to appear. Although pressure marks may be unsightly, they do not necessarily indicate that the screen needs replacement.
There are several methods you can try at home to diminish the appearance of pressure marks and spots.
What Causes Pressure Marks on a Laptop Screen?
Before looking at how to fix pressure marks, it’s important to understand what causes them in the first place.
Applying Excessive Force
The layers that make up the LCD display inside a laptop include the backlight, color filters, and liquid crystal layer.
When you apply too much pressure to the screen, it can damage or shift the inner layers. This results in visible marks or spots on the display. Closing the laptop lid too forcefully or placing heavy objects on top can lead to pressure damage.
Keyboard Impression
Keyboard imprints cause one of the most common ways pressure marks occur when closing the laptop. The keys press into the screen, leaving visible squares or lines on the LCD.
To prevent keyboard marks on the laptop screen, you can place a soft cloth between the keyboard and the display before shutting the lid.
Dead Pixels
While they look similar, dead pixels aren’t the same as pressure marks. Dead pixels are individual dots that have failed and no longer display light.
Pressure spots typically have defined edges and cover larger patches. That said, applying pressure can cause pixels to die.
Signs of Pressure Damage on a Laptop Screen
How do you know if your laptop has pressure marks versus other display issues? Here are a few key signs:
- White or light-colored spots, lines, or patches on an otherwise normal display
- Visible keyboard or object impressions when the screen is on
- Marks that don’t disappear when applying pressure (an issue with dead pixels)
- No other display problems like discoloration or flickering (signs of a failing LCD)
In most cases, noticing these pressure marks immediately after closing the lid points to physical screen damage.

How to Remove Pressure Marks from a Laptop Screen
While fully replacing the LCD screen may be necessary for severe pressure damage, you can diminish minor marks cosmetically. Here are some tips for removing light pressure marks from a laptop screen:
1. Turn Off the Laptop
Start by powering off the laptop and disconnecting from any power source. You don’t want the laptop to wake while you’re applying pressure to the screen.
2. Lightly Massage the Affected Area
With the laptop open, gently massage or apply light pressure to the marked area. Work from the edge of the spot inward. This may shift the inner display layers back into position.
3. Use a Credit Card or Plastic Card
For small defined marks, use a credit card, expired gift card, or another plastic card. Gently rub the edge of the card over the mark using light pressure. Slowly move across the affected area.
4. Try a Cloth and Warm Water
Use a Laptop Cleaning kit and gently rub the pressure mark. Make sure no excess liquid drips into the screen or other laptop parts. The heat and moisture can help “relax” the crystals.
5. Apply a Screen Protector
Using a screen protector protects against damage and reduces the visibility of existing marks. The tinted layer helps mask shadows and spots.
6. Adjust Screen Brightness
Lowering your laptop’s brightness and contrast settings helps diminish the visibility of pressure marks. The spots appear darker when the display is bright.
7. Update Graphics Drivers
Pressure spots sometimes become more noticeable if your graphics drivers are outdated. Updating to the latest video drivers can improve the appearance.
While these tips may reduce the appearance of pressure marks, results will vary based on the extent of the damage. Laptop screens with severe bruising or multiple dead pixels may need replacing.
Also Read : Is it Okay to Use Laptop While Charging?
Step-by-Step Guide to Remove Pressure Marks on Laptop Screen
Follow these steps when attempting to remove light pressure spots and marks from your laptop screen:
- Power off the laptop – Close any open programs and shut down the laptop. Disconnect the power cord.
- Inspect the mark – Note the size, shape, and location of any pressure marks. This will help determine the best removal method.
- Try massaging the screen – Using your fingers, lightly massage the affected area, moving from the outside of the spot inward.
- Use a plastic card – For defined spots, gently rub a credit card over the mark, applying light pressure.
- Dampen a cloth – Soak a soft cloth with warm water and gently wipe the pressure mark. Avoid over-saturating.
- Lower screen brightness – In Windows display settings, reduce the brightness to minimize the mark’s appearance.
- Update graphics drivers – Download and install the latest drivers for your laptop video card.
- Apply a screen protector – Adding a screen protector can conceal existing pressure damage.
- Get a replacement quote – For stubborn marks not improved by these steps, getting a quote to replace the LCD may be the best option.
With some patience and using care not to further damage the screen, you can reduce the visibility of mild pressure marks. But avoid applying too much pressure or force when attempting to rub out any spots.
How to Prevent Pressure Marks on a Laptop Screen
While you can minimize the appearance of existing damage, the best thing is to avoid pressure marks in the first place. Here are some tips to prevent new keyboard or pressure impressions on your laptop screen:
- Avoid closing the lid forcefully when shutting the laptop
- Don’t pile heavy objects like books or tablets on top of the closed lid
- Place a soft, thin cloth over the keyboard before closing to create a cushion
- Carry the laptop in a padded sleeve or bag for protection
- Keep the keyboard and screen clean and free of dirt and particles
- Adjust how you hold the laptop when carrying it to avoid grip impressions
- Never pick up or hold the laptop by the screen itself
- Open the lid enough to avoid pressure when using as a tablet
- Avoid poking the screen with pens or other objects
To prevent hard-to-remove marks, handle the display gently and protect the laptop while traveling. Use care when handling and closing your device.
Also Read
When to Have a Laptop Screen Professionally Repaired
In some cases, DIY solutions won’t make pressure marks disappear. If severe discoloration, dead pixel patches, or screen damage affects usability, you may need professional repair.
Signs you may need a pro laptop screen fix include:
- Large white blotches or multiple dead pixel areas
- Visible cracks or splitting in the LCD layers
- Pressure damage that causes image distortion
- Marks that worsen when massaging or applying pressure
- Flickering, lines, or dimming in areas of the screen
- Spot corrosion or liquid damage related to the pressure mark
We recommend getting a quote for screen replacement or repair. For cosmetic-only marks, adding a screen protector can temporarily conceal the spots.
FAQs about Pressure Marks on Laptop Screens
Why do pressure marks appear after closing my laptop lid?
If your laptop keyboard is pressing into the screen when shut, it can leave visible squares or lines on the LCD. Using a soft pad between the keyboard and display when closing the lid can prevent imprints.
Can screen pressure marks spread?
Sometimes, the liquid crystal fluid in the display can keep moving and make the affected area bigger as time goes on. This is why it’s important to be gentle when trying to massage pressure spots.
Do pressure marks go away on their own?
Minor pressure damage can slowly improve over several days as the screen relaxes. However, defined spots and patches will not disappear on their own without attempting the removal techniques discussed.
Is it safe to apply pressure to remove the marks?
Gently massaging or rubbing a plastic card over the marks poses little risk of further damage. But avoid pressing too firmly or tapping the screen. Light, even pressure is best for cosmetically reducing the spots.
Does screen damage always require replacement?
You can often diminish mild pressure marks and spots enough to avoid a full LCD replacement. But if the damage hampers usability and removal methods do not improve it, you may need professional repair.
Conclusion
Pressure marks and spots on your laptop screen may annoy you, but they do not necessarily indicate that the LCD needs replacement. By using the proper removal techniques, you can reduce most mild pressure damage cosmetically.
But take steps to prevent marks by protecting your laptop screen and avoiding excessive force. With some care and patience, those unsightly pressure spots on your display can be diminished.
If you found this article useful, Kindly subscribe to our newsletter for more such tips and tricks, and stay tuned to Letreview.in
This is an affiliate article and I earn a small commission if you purchase through links provided in the article. Please note there is no additional cost to you.



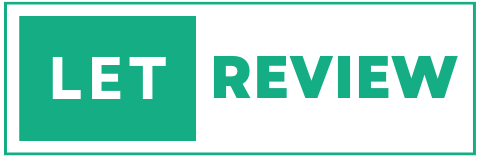
Thanx for this tutorial. It helped