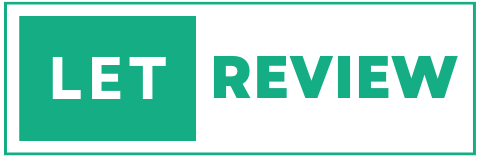Do you wish to access high-speed 4G internet on your laptop using your Jio phone? Connecting a Jio phone to a laptop is easy and allows you to use mobile data without any WiFi. This process, called USB tethering, converts your phone into a personal WiFi hotspot for other devices.
In this comprehensive guide, we will walk you through the complete step-by-step process to connect Jio phone to laptop using a USB cable.
Requirement to Connect Jio Phone to Laptop
Before connecting your Jio phone, ensure your devices meet the following requirements:
On the Jio Phone:
- USB tethering capability: Newer Jio phones like Jio Phone 3, Jio Phone Next support tethering over USB. Older ones like Jio Phone, Jio Phone 2 do not.
- Active Jio SIM card: The Jio SIM must have a valid data pack active to share the internet connection.
- USB tethering enabled: Go to Settings > Tethering & Hotspot and enable USB tethering.
- Latest software update: Install all pending software updates on the phone.
On the Windows Laptop:
- USB port: At least one free USB port to physically connect the phone using a USB cable.
- Jio drivers installed: Install drivers for Jio phone if not automatically detected.
Here you are! You can start using now.
Step-by-Step Guide to Connect Jio Phone to Laptop
Follow these simple steps to connect your Jio phone to a Windows 10 laptop:
1. Install Jio Phone Drivers on Laptop (If Required)
Modern laptops automatically detect and install USB tethered phones. But on some older laptop models, you may need to manually install Jio phone drivers first.
You can download Jio phone drivers from the website compatible with Windows 7, 8, 8.1 and 10. Install these device drivers and reboot your laptop before proceeding.
If your Windows automatically configures drivers for the phone, you can skip this step.
2. Enable USB Tethering on Your Jio Phone
Now, let’s enable the USB tethering feature on your Jio phone to start sharing its mobile data connection:
- Unlock your phone and go to the Settings app.
- Navigate to Tethering & Hotspot in Connectivity settings.
- Turn on the toggle for USB tethering.
Your device will display a notification indicating that USB tethering is enabled. Your phone is now ready to connect.
3. Connect Jio Phone to Your Laptop Via USB
To bridge the physical connection:
- Take a standard USB cable commonly used for charging the phone.
- Plug one end into the USB port on your Windows laptop.
- Connect the other end to your Jio phone.
You may get a notification on your phone that it’s now connected as a media device.
4. Configure Network Settings on Laptop
Almost there! We just need to establish the network connection…
On your Windows 10 laptop:
- Go to Settings > Network & Internet > Network connections.
- You should see a new tethered network called JioPhone or something similar under Mobile Hotspot.
- Select it and click Connect. Windows will automatically configure network settings to access the internet via your phone.
You may need to enter a security key or password shown on your phone to authenticate the connection.
And that’s it! Your Jio phone and laptop are now connected.
Connected! How to Use Jio Phone Mobile Data on Laptop
After successful USB tethering, you can access the internet on your laptop via:
- Jio 4G high-speed data
- Mobile data packs active on the Jio phone
![How to Connect Jio Phone to Laptop - [Step by Step] 1 connect jio phone to laptop](https://letreview.in/wp-content/uploads/2023/12/jio-phone-1024x712.webp)
Simply disable WiFi on your laptop and all web traffic will redirect through the phone. You can now enjoy:
- Browsing social media
- Streaming videos on YouTube, Netflix
- Using messaging apps like WhatsApp
- Email and desktop apps requiring internet
Data consumption will be depleted from the mobile data allowance available on your phone. You can monitor usage in phone settings.
Tips for Reliable Connectivity
Here are some tips for maintaining a reliable internet connection between your Jio phone and laptop:
- Use the original Jio USB cable for best connectivity and speed.
- Ensure your phone has enough charge to keep the hotspot running.
- Keep the phone closer to the laptop within the cable length for stable signal.
- Disable battery optimization on the Jio Hotspot app to prevent random disconnects.
- Update to latest firmware available for your Jio phone model.
- If you face frequent disconnects, reset network settings on your phone.
Conclusion
The above steps are quite straightforward about how to connect Jio phone to laptop. USB tethering converts the phone to a personal 4G hotspot allowing you to access high-speed data on the go.
With a phone and laptop connected, you can work remotely without relying on WiFi networks. Share this guide with friends facing similar issues with internet connectivity!
If you found this article useful, Kindly subscribe to our newsletter for more such tips and tricks and stay tune to Letreview.in