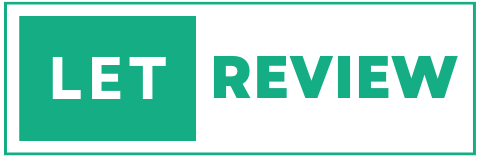Have you noticed odd horizontal lines suddenly appearing on your phone’s screen? This visual defect can be annoying and make your phone difficult to use. The good news is that these horizontal lines on phone screen can often be fixed with a few troubleshooting steps.
What are the Causes of Horizontal Lines on Phone Screen?
Before diving into the fixes, it helps to understand what causes horizontal lines on phone screen in the first place. Here are some of the most common culprits:
Physical damage – If your phone was dropped or impacted, it could cause the display panel to become loose or sustain microscopic cracks. These physical defects can manifest as black lines on the screen.
Water damage – Exposure to moisture, even in small amounts, can cause corrosion of display connectors and electronics that drive the screen. This corrosion can translate to visible horizontal lines.
Software issues – Sometimes a software glitch or OS corruption results in the screen displaying graphical artifacts. Resetting software to factory conditions often resolves these types of issues.
Old age – Over time, electronic components wear out. Connectors lose conductivity, panels sustain micro-fractures, and displays eventually fail. Horizontal lines are common with older phones experiencing general electronics fatigue.
How to Fix Horizontal Lines on Phone Screen
Below are some methods you can try to fix vertical or horizontal lines on phone screen:
Method 1: Restart Your Phone
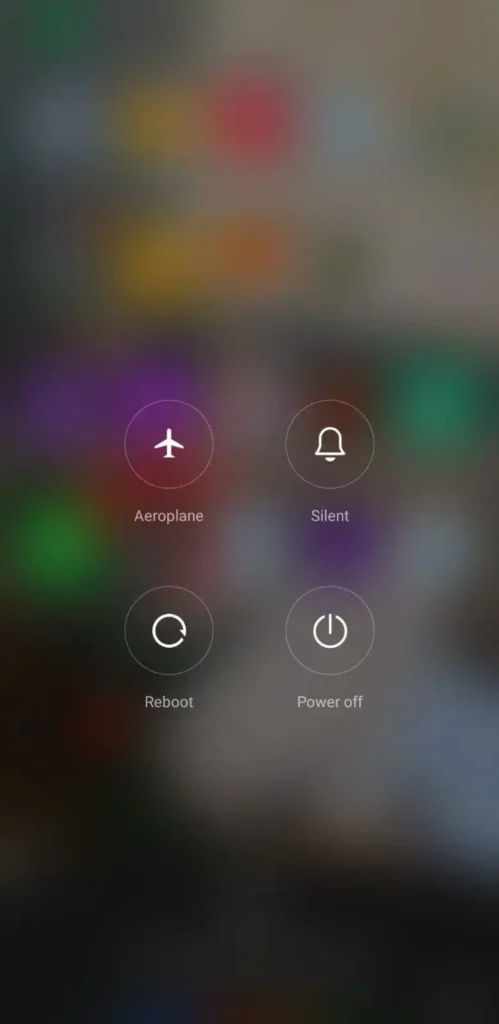
A simple phone restart clears out memory leaks, resets software and hardware states, and recalibrates touch responsiveness.
To restart an Android phone, press and hold the power button for up to 30 seconds until the device options appear, then tap Restart. For iPhones, hold down the side or top button until the slider appears to power off.
Then power back on. This resolves many temporary glitches causing vertical or horizontal lines on the screen.
Method 2: Check for Software Updates
Outdated device software often harbors bugs that can manifest as horizontal lines. Manufacturers routinely push out over-the-air updates with patches that squash graphical glitches.
On Android, open Settings > System > System Update to check for pending updates. For iPhones, go to Settings > General > Software Update. Install any updates then check if lines still appear. Keep firmware updated to prevent screen artifacts.
Method 3: Toggle Airplane Mode
Toggling Airplane mode briefly severs network connectivity and forces radios/antennae to reset.
Open Quick Settings then tap the Airplane icon to enable Airplane Mode for 30 seconds before disabling it. This disrupts any electromagnetic interference that could cause screen display issues.
Method 4: Factory Reset Your Device
Reverting device software to factory fresh condition eliminates any corrupted OS issues contributing to display glitches.
Back up important data first! On Android, go to Settings > System > Reset options > Erase all data (factory reset). For iPhones, open Settings > General > Reset then tap Erase All Content and Settings.
This should resolve any nagging software bugs behind errant lines on the screen.
Method 5: Check for Physical Damage
Carefully inspect the device’s exterior and interior for any signs of damage – cracked glass, displaced cables, loose connectors, etc.
Glass screen protectors can also introduce interference causing lines on the screen.
Temporarily remove any protector to test. If physical defects are spotted, take the device to a professional repair shop to address them. This prevents loose cables or damaged components from worsening over time.
Method 6: Update Display Drivers
Like other device drivers, display drivers communicate software commands to hardware. Outdated drivers can easily manifest as horizontal lines or strange graphical artifacts.
Search “{device model} display driver update” to look for manufacturer display driver downloads for your specific phone model.
Install these to update the driver and hopefully mitigate any corrosion issues.
Method 7: Test in Safe Mode
Safe Mode loads Android using baseline software drivers, no third-party apps, and other limited functionality. If lines don’t appear when the phone boots into Safe Mode, it points to a third-party software issue rather than base OS corruption.
To enable it on Android, hold down the Power button until “Safe Mode” appears, then release. Test display, then restart the device normally next.
Method 8: Backup Data & Factory Reset
Should all else fail, the nuclear option is a full wipe and factory reset to 100% stock software condition. This will erase all local data so be sure anything important remains backed up.
On Android go to Settings > System > Reset options > Erase all data (factory reset). For iPhones, open Settings > General > Reset > Erase All Content and Settings. Test the display after rebooting back up.
Any remaining horizontal lines indicate hardware failure rather than software, likely requiring component-level repair.
Also Read:
Preventing Horizontal Display Lines
Avoiding horizontal lines comes down to caring properly for your phone’s physical condition and software:
- Install protective cases and glass screen shields to prevent physical damage from accidentally drop
- Keep phone dry and avoid moisture exposure to the internals
- Install software updates promptly as they contain critical display patches
- Avoid sideloading dubious apps or content that could corrupt graphics drivers
- Replace charging cables promptly if insulation frays or connectors corrode
When to Take Device In for Professional Repair
DIY troubleshooting will fix many instances of horizontal lines popping up on phone screens. But if display glitches persist after factory resets and driver updates, underlying hardware damage is likely at play.
Signs that professional repair is necessary include:
- Cracked screen – Fractured glass exposing fragile LCD underneath
- Won’t power on – Device is unresponsive, even after holding Power button for 30+ seconds
- Lines worsen over time – More display lines appear signaling hardware deterioration
- Lines in safe mode – Graphical glitches aren’t just from corrupt software
- Moisture exposure – External water damage or droplets inside device interior
Reputable repair shops have the technical skill and tools to diagnose and swap damaged LCD panels, cables, and other internal parts causing persistent screen lines. Component-level repair or replacement fully resolves hardware issues that DIY troubleshooting cannot fix.
FAQs on How to Fix Horizontal Lines on Phone Screens
What’s the easiest first step to fix lines on screen?
Restart the phone! A simple reboot resolves many temporary software glitches causing graphical artifacts.
What if restarting and resetting haven’t worked?
Take the device to a professional phone repair shop to address any underlying hardware damage behind persistent lines.
How can I prevent lines from appearing?
Use phone cases, install updates promptly, keep dry, and avoid physical damage to maintain hardware.
Do horizontal lines mean my phone screen needs replacement?
Not necessarily – software resets and driver updates can still fix issues without a full LCD panel replacement in some cases. But confirm hardware damage hasn’t occurred.
Conclusion
Horizontal lines marring your phone’s display certainly can be annoying. But in most cases, they are fixable through either DIY software troubleshooting or professional component-level repair.
Knowing the root causes and applying restart tips, update checks, safe mode tests, and factory reset options should alleviate many errant line issues.
Don’t ignore persistent physical damage or moisture exposure that necessitates repair shop intervention. With smart troubleshooting, you can banish those bothersome horizontal display lines for good!
If you found this article useful, Kindly subscribe to our newsletter for more such tips and tricks, and stay tuned to Letreview.in
This is an affiliate article and I earn a small commission if you purchase through links provided in the article. Please note there is no additional cost to you.