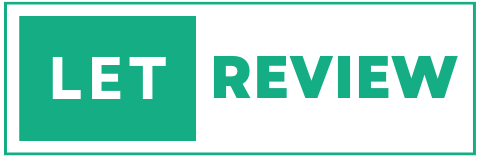Connect Two Bluetooth Headphones to a Laptop
In today’s world, people often want to connect many Bluetooth headphones to one device because technology keeps changing. Connecting two Bluetooth headphones to a laptop can enhance your audio experience if you want to enjoy a movie with a friend or partner
In this comprehensive guide, we will learn the entire process of how to connect two Bluetooth headphones to your laptop in simple, easy-to-follow steps.
Checking Laptop Compatibility
Before attempting to connect two Bluetooth headphones to your laptop, the first and most crucial step is ensuring that your laptop actually supports multiple Bluetooth connections.
Some older laptop models may lack the capability to connect with more than one Bluetooth device at a time due to hardware or driver limitations. Checking your laptop’s specifications in detail is important to confirm compatibility.
Here are some tips on how to check if your laptop can support two Bluetooth headphones:
1. Consult your user manual
The easiest way is to refer to your laptop’s user manual or instruction guide. Under technical specifications or Bluetooth features, check if the manufacturer mentions simultaneous connections for audio devices
2. Check with your laptop manufacturer
If details are unclear in the user guide, visit the support site for your laptop model on the manufacturer’s website. Search the technical forums or FAQs using keywords like “number of Bluetooth connections supported” to find relevant answers.
3. Utilize Bluetooth troubleshooting tools
Some laptops have inbuilt Bluetooth troubleshooters as part of their settings which can detect and show the number of connections possible. Access the troubleshooter and analyze the log details.
4. Check your Bluetooth driver version
Having an outdated Bluetooth driver can also result in connection issues. Go to Device Manager, find the Bluetooth driver under Network Adapters, and confirm if you have updated the driver. Update the outdated driver.
Once you have double checked and confirmed that your laptop has simultaneous multi-Bluetooth capability, you can proceed with connecting two headphones.
Step 1: Turn On Bluetooth on Your Laptop
The next step is to turn on the Bluetooth feature on your laptop. This allows your laptop to discover and communicate with nearby Bluetooth enabled devices.
Enabling Bluetooth is straightforward:
- On Windows, click on the Bluetooth icon situated in the system tray on the taskbar. Select “Turn Bluetooth On” if Bluetooth is disabled.
- On Mac OS, open System Preferences and click on Bluetooth. Check the box next to “Bluetooth” to power it on if disabled.
Switch on the Bluetooth before pairing devices. If Bluetooth doesn’t turn on, consult your user guide for device-specific instructions.
Step 2: Place Headphones in Pairing Mode
Modern Bluetooth headphones can connect instantly to devices once paired for the first time. But initially you have to make the headphones discoverable for pairing.
Putting headphones into pairing mode makes them visible to your laptop for first-time connections.
The process varies among brands:
Bose: Press and hold the Power button until the Bluetooth light flashes white.
Sony: Press and hold the Power button for 5-7 seconds until the indicator flashes blue and red. Beats: Press and hold the power button for 5 seconds until the LED flashes red-white.
Refer to the documentation to identify the pairing button and process for your headphones.
To activate pairing mode, simply press and hold the power button or connect button on your headphones for a few seconds. You’ll know pairing mode is on when the LED indicator light begins flashing a pattern of colors.
Step 3: Connect the First Headphones
With Bluetooth enabled on your system and the first headphones in pairing mode, it’s now time to connect them:
On Windows:
- Go to Settings > Bluetooth and Other Devices
- Click “Add Bluetooth or Other Device”
- Select the headphones from the list of discovered devices
- Confirm pairing on prompt
On Mac OS:
- Click the Bluetooth icon in the menu bar and select “Open Bluetooth Preferences”
- Under “Other Devices”, find and click your headphones
- Verify the pairing code match and click “Pair”
Follow any additional prompts to complete the first-time pairing.
Step 4: Pair Second Headphones
After adding the first headphones, prepare the second pair by putting them in pairing mode as explained in Step 2. Then:
On Windows:
- Return to Bluetooth settings and click “Add Device” again
- Find and select the second headphones from available list
- Follow prompts to pair
On Mac OS:
- In Bluetooth Preferences, click “+ Connect New Device”
- Discover and select second headphones
- Verify pairing code and click “Connect”
Connect multiple headphones by utilizing the same process . This will put each device in pairing mode separately and connecting one after the other.
Step 5: Manage Connected Bluetooth Headphones
With two headphones successfully paired to your system, a little management will optimize the experience further.
1. Set Both Headphones as Audio Output Device
You can verify and change audio output priority in sound settings:
- Windows: Right-click volume icon > Open Sound Settings > Output > Set both connected headphones as output priorities from 1 to 2
- Mac: Apple Menu > System Preferences > Sound > Output > Select both headphones > Drag to top of list to prioritize
2. Adjust Balance Controls
To tweak relative audio levels:
- Windows: In Sound Settings, under volume balance control, drag slider as needed
- Mac OS: Click “Balance” and adjust left/right channel volumes for each headphone
3. Rename Headphones
To easily distinguish between two paired headphones, consider renaming them:
- Windows: Right-click Start > Select “Bluetooth & Other Devices” > Right-click headphone > Rename
- Mac: Click Bluetooth icon > Advanced > Right-click headphone > Rename
Customized names help identify headphones and their connectivity status.
Additional Tips for Seamless Connections
Apply these best practices as well for the best wireless headphone experience:
- Maintain line-of-sight between laptop and headphones, avoiding obstructions
- Update Bluetooth drivers and headphone firmware
- Disable battery optimization for Bluetooth system services
- Try a Bluetooth USB adapter for older laptops to augment connectivity
- Reboot headphones and laptop if struggling to connect
Troubleshooting Common Issues
If you face wireless connectivity problems, refer to these headphone troubleshooting tips before assuming Bluetooth faults:
Can’t Pair Headphones
- Confirm you have turned on the laptop’s Bluetooth
- Check headphones battery or charging status
- Re-initiate pairing mode if timed out
- Forget device, reset and retry pairing
Connected But No Sound
- Set headphones priority as audio output device
- Disconnect/reconnect headphones
- Check app permissions for microphone access
Audio Only Plays on One Side
- Adjust balance controls
- Inspect headphones for damage
- Clean ports and headphone jacks
Disconnection or Intermittent Sound
- Resolve sources of signal interference
- Position yourself closer to the laptop
- Change connected band from crowded 2.4Ghz to 5Ghz
Conclusion
Connecting two Bluetooth headphones to amplify your laptop’s sound potential is easy once you know the steps. By taking the time to check compatibility, enable discovery modes, pair devices one by one and set priorities, you can enjoy seamless, high-quality audio without the hassle of wires.
With the best practices and troubleshooting tips provided above, You can now connect 2 Bluetooth headphones. By this you will have the optimal dual listening experience every time in no time.
So go ahead, pair up your favorite wireless headphones and immerse yourself in great stereo sound. If you found this article useful, Kindly subscribe to our newsletter for more such tips and tricks and stay tune to Letreview.in