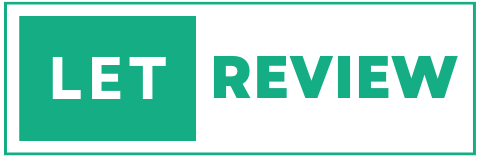Getting wireless bullets wireless can free you from the hassle of cords while still allowing you to enjoy great audio experience. If you have a pair of OnePlus Bluetooth headphones, connecting them to your devices is quick and easy. In this guide, we’ll cover how to pair and connect OnePlus Bluetooth headphones to your smartphone, computer, TV, and other devices.
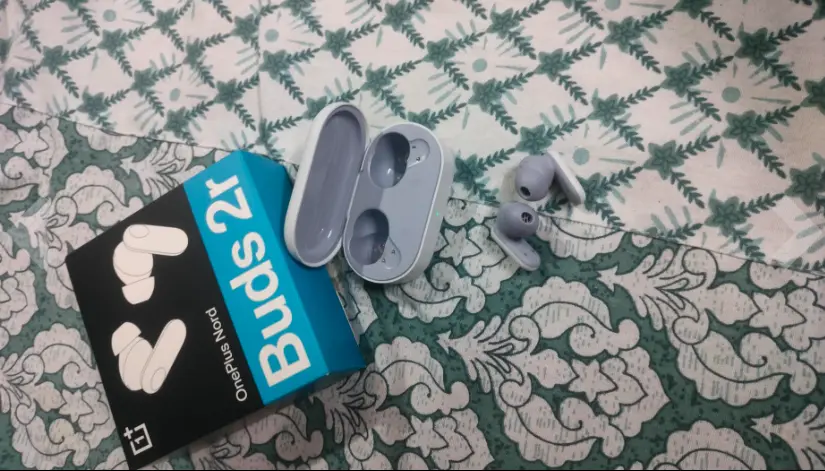
An Overview of OnePlus Headphones
OnePlus offers various Bluetooth headphone models to meet different needs and budgets. Their headphones stand out for their long battery life, fast charging capabilities, and excellent listening experience.

1. Enhanced Sound Experience
2. Sound Master Equalizers
3. Battery Life
4. IP55 Rating and Gaming Mode
Some popular OnePlus headphone models include:
- OnePlus Buds: Affordable fully wireless earbuds with up to 7 hours of listening time from a single charge. Offer a balanced sound profile.
- OnePlus Buds Pro: Premium true wireless earbuds with adaptive noise cancellation and up to 38 hours total playtime with the case. Tuned for immersive audio.
- OnePlus Buds Z: Budget-friendly Buds with 10mm dynamic drivers. Get 20 hours of listening time per charge cycle.
- OnePlus Bullets Wireless: Neckband-style wireless headphones with magnetic earbuds. Deliver rich bass and up to 14 hours of music. Fast Charge gives you 10 hours of listening time with just 10 minutes charge.
OnePlus headphones are tuned to deliver a premium auditory experience, making them great companions for everyday entertainment on the go. Their compatibility with Bluetooth 5.0 and above allows easy pairing with most modern smartphones, laptops, TVs and more.
Pairing With Your Smartphone
Pairing your OnePlus headphones with your Android or iOS smartphone is a straightforward process that takes just a few minutes.
For Android
- First, ensure Bluetooth is enabled on your Android phone. Go to Settings > Connected Devices > Bluetooth and toggle it on.
- Put your OnePlus headphones in pairing mode by pressing and holding the multifunction button. The indicator light should flash white or red to indicate pairing mode.
- On your phone’s Bluetooth menu, you should see your OnePlus headphones model show up in the Available Devices list. Tap on it to connect.
- If prompted, confirm pairing on both devices. And done! Your OnePlus headphones and Android device are now wirelessly connected via Bluetooth.
For iPhone
- Enable Bluetooth on your iPhone through Settings > Bluetooth.
- Like before, put your OnePlus earbuds or headphones in pairing mode, making the indicator flash white or red.
- On your iPhone, navigate to Settings > Bluetooth. Your OnePlus headphones will show up in the list of Other Devices.
- Tap on your headphones’ name to pair them. Confirm pairing if prompted.
Once successfully paired, you’ll see “Connected” next to your OnePlus headphones in the devices list. You can now start enjoying stellar wireless audio directly from your iPhone.
Also Read: Best Gaming Headphones Under 500 in India
Connecting to Your Windows 11 PC
You can also easily connect your OnePlus wireless bullets wireless to your Windows 10 laptop or computer to listen to music or get clear audio on video calls.
Here is how to link your OnePlus headphones with a Windows 10 PC:
- First, toggle Bluetooth on your Windows 10 device on. You can do this quickly by clicking the Bluetooth icon in the system tray.
- Now enter your OnePlus headset into pairing mode so it is discoverable.
- Go to the Settings menu (Windows key + I), then select Devices > Bluetooth & other devices.
- Under the Add Bluetooth or other device header, click on Bluetooth. Windows will now scan for nearby Bluetooth devices.
- You should see your OnePlus headphones model show up in the list. Click on it and select Pair.
- Confirm pairing on both your OnePlus headset and Windows PC if prompted.
And you’re all set! Your OnePlus headphones will connect automatically to your PC whenever they are powered on within range. You can now enjoy immersive, wireless audio while watching videos, taking calls etc. on your laptop.
Pairing With Your Smart TV
Here are the general steps to connect your OnePlus Bluetooth headphones to your Android smart TV, whether it’s an Android TV, Samsung, LG, Sony or other modern television.
- First, access your TV settings menu to ensure Bluetooth is enabled. This is usually under Network & Internet or Connected Devices options. Toggle Bluetooth on.
- Now put your OnePlus headphones into discoverable pairing mode. The indicator light should flash rapidly.
- On your TV settings, navigate to the Bluetooth devices or audio devices menu. Your OnePlus headphones should automatically show up in the list of available devices.
- Simply select your headphones from the list on your TV. Your TV may prompt you to confirm pairing – complete this step if it pops up.
- Wait for your TV to indicate successful pairing. You’ll also notice your OnePlus headset indicator light go solid once connected.
That’s all there is to it! Your OnePlus wireless earbuds or headphones will now connect to your smart TV via Bluetooth automatically whenever you switch them on. You can adjust volume or other settings right from your TV remote.
Connect to Other Devices
The process to connect your OnePlus Bluetooth audio device to other gadgets like tablets or Bluetooth speakers is largely similar.
You need to:
- Enable Bluetooth on the target device.
- Put your OnePlus accessory in pairing mode so it broadcasts a signal.
- On the target device, scan and select your OnePlus headset from detected devices.
- Finalize pairing.
Some devices like PCs may require additional confirmation of a pin code displayed on one of the devices.
And remember, your OnePlus headphones can only connect actively to one device at a time. You may be able to switch connected devices from the headphone multifunction button though.
Troubleshooting Tips
If you are unable to successfully connect your OnePlus wireless headphones or earbuds to a device via Bluetooth, try these troubleshooting tips:
Update Bluetooth drivers: Make sure you have the latest Bluetooth drivers installed, especially for Windows PCs. Outdated drivers can disrupt pairing.
Toggle Airplane mode: Switch on Airplane mode for 15-30 seconds on the headphones and device to reset connections and try pairing again.
Reboot devices: Fully power cycling both the transmitting and receiving Bluetooth device can help clear any glitches stopping pairing.
Check pairing modes: Your OnePlus headphone must be in pairing mode (flashing indicator) to connect. The device you are pairing with should also be in discoverable mode.
Delete and re-pair: Delete the existing pairing from both devices through their Bluetooth menus. Then re-pair them from scratch by following the steps above.
This should resolve most connectivity issues. If problems persist, check your OnePlus headphone OnePlus headphone price and compatibility. You can also try repairing options or contact OnePlus headphone repair services if needed.
Conclusion
I hope this guide has shown you how seamless and straightforward it is to set up new OnePlus Bluetooth wireless earbuds or headphones to your smartphone, computer, television or other gadgets.
With their long lasting battery life, rapid charging, crystal clear audio and smooth Bluetooth connectivity, OnePlus offers compelling wireless listening experience at reasonable OnePlus headphone price points.
So grab a suitable pair of OnePlus bullets wireless or noise cancelling earbuds for your needs. Follow the pairing instructions above, and you’ll soon be wire-free to enjoy immersive tunes, videos, games and calls wherever you go.
FAQs
How long is the battery life on the OnePlus Bullets Wireless?
The OnePlus Bullets Wireless delivers up to 14 hours of listening time on a full charge, thanks to the large 100mAh battery. The quick charge feature also gives you 10 hours of playback after just a 10 minute charge.
How do I pair your bullets wireless to my phone?
Put your OnePlus Bullets Wireless in pairing mode by long pressing the multifunction button until the LED flashes red. Then enable Bluetooth on your phone, scan and select the Bullets Wireless to connect them. Confirm pairing on both devices when prompted.
What are some key features of the OnePlus bullets wireless?
Some standout features include the long battery life, magnetic earbuds that detect when placed in your ear, quick charging that gives hours of playback from minutes of charging, sweat and water resistance, and excellent stereo audio experience with USB C connectivity.
Do the OnePlus Bullets Wireless offer noise cancellation?
No, the Bullets Wireless do not feature active noise cancellation (ANC). However, the secure in-ear fit combined with the closed-back design helps passively isolate environmental interference to reduce ambient sound for an immersive listening experience.
Why does the sound sometimes cut out?
Brief sound cutoffs are typically caused by environmental interference like walls or your body blocking the Bluetooth signal. Given the nature of wireless technology, this product cannot guarantee uninterrupted audio at all times. But connectivity should resume automatically once the transmission path is unobstructed.
Can I use the Bullets Wireless as a hands-free headset?
Yes, the intuitive magnetic control and inbuilt microphone make it convenient to use the wireless earphones for voice calls in hands-free mode. The caller name/ID is also announced through audio prompts.
How do I charge my Bullets Wireless?
The Bullets Wireless comes with a custom USB charging cable. Simply connect the headset to any USB A port or charger using this cable. A full charge takes around 1.5 hours. Simply clip the bullets together magnetically when not in use to help extend battery life.
If you found this article useful, Kindly subscribe to our newsletter for more such tips and tricks, and stay tuned to Letreview.in
This is an affiliate article and I earn a small commission if you purchase through links provided in the article. Please note there is no additional cost to you.